ComboFix
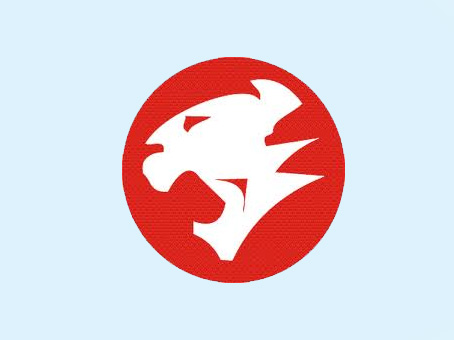
Descubre las principales funciones de esta aplicación libre, ideal para limpiar tu equipo de todo tipo de infecciones
1- Instalación
En primer lugar, debemos descargar la aplicación desde este enlace y tomar algunas precauciones antes de ejecutarla, a fin de que no se produzcan conflictos con otros programas. En este sentido, cerraremos todas las ventas de nuestro equipo y desactivaremos todos los antivirus y firewall, ya que pueden interferir en el funcionamiento de ComboFix.
A continuación, haremos doble clic en ComboFix.exe y pulsaremos Ejecutar, momento en que aparecerá la primera pantalla de ComboFix, que nos indicará que la aplicación se está preparando para arrancar.
Una vez que haya terminado, aparecerá otra pantalla que nos mostrará los lugares autorizados para descargar el programa. Tras pulsar el botón OK, aparecerá la pantalla que nos pregunta si estamos de acuerdo con las condiciones de uso, donde habremos de seleccionar la opción Yes.
En ese momento, ComboFix creará un punto de restauración, de forma que si se produce alguna incidencia al utilizar el programa, se pueda restaurar de nuevo a su configuración anterior. Inmediatamente después será el Registro de Windows el que realice una copia de seguridad.
2- Escaneado
Una vez que el Registro de Windows termine la copia de seguridad, ComboFix tratará de detectar si tenemos instalada la consola de recuperación. En caso afirmativo, podemos saltar este paso y continuar la lectura.
De no tener instalada la consola, aparecerá un mensaje en el que habremos de pulsar Yes, para que la aplicación puede continuar. A continuación, tendremos que seguir las instrucciones del programa para terminar la instalación de la consola de recuperación y, en la pantalla que aparecerá después, pulsar nuevamente Yes.
El siguiente paso consiste en desconectar nuestro equipo de Internet, para que ComboFix proceda a restaurar automáticamente la conexión. En este sentido, resulta recomendable que el equipo esté conectado, para que el programa pueda descargar archivos que pueden haberse perdido, borrado o dañado por algún tipo de amenaza.
Acto seguido, ComboFix empezará a escanear el ordenador para encontrar infecciones, proceso que puede prolongarse durante varios minutos, por lo que conviene ser paciente. Durante estos minutos, se cambiará el formato del reloj, pero no conviene alarmarse ya que después volverá a su estado inicial.
3- Archivo de registro
Mientras ComboFix escanea el equipo, aparecerá una ventana en la que se irá actualizando todo el proceso, registrándose el número de etapas satisfechas. Cuando esta operación haya concluido, una ventana nos indicará que ComboFix está preparando el informe de registro.
Durante este proceso es posible que el Escritorio de Windows desaparezca, algo que es normal y que se solucionará en cuanto el programa finalice su tarea. Después aparecerá otra pantalla en la que se indicará que los programas de archivo de registro se encuentran en C:ComboFix.txt.
Una vez que el escaneado haya terminado definitivamente, ComboFix se cerrará automáticamente, cambiará el reloj a su formato original y se mostrará el archivo de registro.
En dicho archivo, ComboFix nos resumirá toda la información del equipo, indicando qué partes teníamos infectadas, así como los elementos que fueron borrados o reparados.