Escáneres e impresoras en Ubuntu Linux

Conoce las alternativas existentes para la instalación de periféricos en este sistema operativo gratuito.
1- Conexión manual a impresora
Cuando la configuración automática de una impresora por parte de un equipo basado en Ubuntu Linux no funciona, es necesario recurrir a la manual. En este sentido, lo primero que hay que hacer es seguir la ruta Sistema, Administración e Impresoras, comando que ejecutará el cuadro de diálogo de configuración de impresoras.
A continuación, haremos clic sobre el botón Nueva impresora, situado en la ventana de Configuración, para ejecutar el asistente para añadir impresoras. En ese momento, Ubuntu buscará alguna impresora conectada y, en caso de no encontrar ninguna, abrirá la ventana Nueva impresora.
Tendremos entonces que pulsar la opción Impresora de Windows vía SAMBA, para después hacer clic en el botón Buscar, situado en la esquina superior derecha. En ese momento, el navegador SMB arrancará. Por último, pulsaremos Aceptar sobre la impresora compartida que queramos utilizar y haremos clic en Verificar para asegurarnos de que contamos con autorización para usar dicha impresora.
Si el sistema nos rechaza es posible que tengamos que introducir un nombre de usuario y contraseña, información que habrá de proporcionarnos quien instaló la impresora. Después, marcaremos la casilla Autenticación requerida e introduciremos tanto el nombre de usuario como la clave. Para concluir, habremos de seleccionar el controlar de la impresora y los demás requisitos vistos anteriormente.
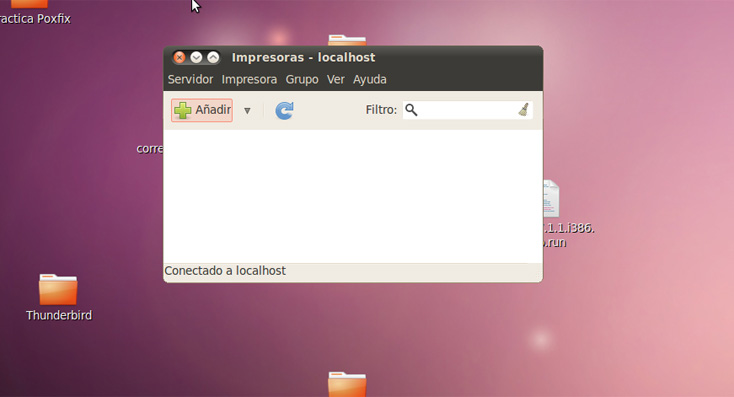
2- Conexión de impresora vía IP
En caso de que dispongamos de una impresora compartida a través de un servidor de impresión, o conectada directamente mediante la estación base de un router, podremos hacerse uso de ella después de conectarnos a través de su dirección IP.
Tras anotar la IP de la impresora, seguiremos la ruta Sistema, Administración e Impresoras, para después hacer clic en el botón Nueva impresora, situado en el cuadro de Configuración, iniciando así el asistente para agregar impresoras. En ese momento, Ubuntu iniciará la búsqueda de una de las impresoras conectadas y, en caso de no encontrar ninguna, abrirá la ventana Nueva impresora.
A continuación, seleccionaremos la opción AppSocket/HP Jet Direct e introduciremos la dirección IP de la impresora, en el cuadro de texto Host. El número de host por defecto, probablemente 9100, debería funcionar perfectamente.
Tras hacer clic en Siguiente, opción que permitirá al equipo encontrar la impresora, seleccionaremos un controlador para la misma, así como todas las opciones relacionadas que hemos visto previamente.

3- Detectar escáner con XSane
Uno de los mejores programas de Ubuntu para la utilización de escáneres es XSane, aunque se puede utilizar cualquier otro. En primer lugar, conectaremos el escáner (o la impresora multifunción) al equipo, pondremos una fotografía sobre el cristal e iniciaremos XSane.
A continuación, seguiremos la ruta Aplicaciones, Gráficos y Programa de escaneo de imágenes XSane, de modo que la aplicación se abrirá e intentará encontrar el escáner.
En este sentido, algunos escáneres trabajan automáticamente con XSane, pero otros no lo hacen, por lo que conviene comprobar la compatibilidad de nuestro escáner en web www.sane-project.org.
Si XSane no es capaz de detectar nuestro periférico, mostrará un mensaje con la indicación de que no hay dispositivos disponibles. Por el contrario, abrirá una serie de ventanas para realizar todos los ajustes y las tareas de digitalización necesarias en caso de reconocerlo.

4- Configuración del escáner
Una vez que XSane ha encontrado nuestro escáner, nos dirigiremos a la ventana Vista previa, haciendo clic en el botón Adquirir vista previa. En ese momento, el escáner adquiere una previsualización rápida del documento que nos disponemos a digitalizar.
El siguiente paso consistirá en seleccionar la parte de la imagen que queremos escanear, a través de las líneas de puntos que rodean la imagen, y efectuar los ajustes pertinentes en las opciones situadas en la parte izquierda.
Del mismo modo, elegiremos la resolución que estimemos oportuna, junto al tamaño de archivo y los ajustes de color más apropiados. En este sentido, el menú emergente Color permite seleccionar entre Color, Gris y Trazos. Asimismo, en el cuadro de opciones también podemos decidir dónde guardar el archivo con el resultado final de la digitalización.
A continuación, haremos clic en Explorar para iniciar la digitalización, tras la que observaremos el resultado final en la ventana Visor interno. Por último, XSane guardará el archivo en la ubicación que hayamos especificado previamente. También podremos retocar la imagen a través de este programa, aunque para realizar ajustes más completos será necesario el empleo de una aplicación de retoque fotográfico más sofisticada.
