Pasa tus presentaciones Powerpoint a Flash
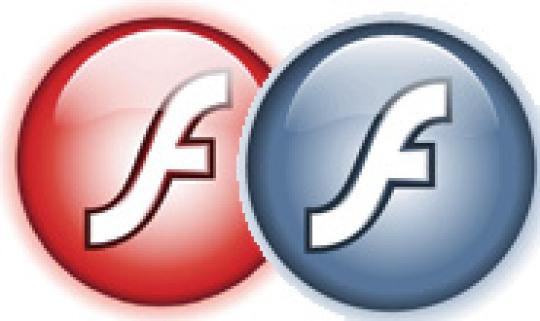
Un programa permite conservar las animaciones, transiciones y efectos del archivo original .ppt.
Flash es un programa que dispone de numerosas utilidades. Una de ellas es crear archivos multimedia y compartirlos a través de Internet, sin ocupar demasiado espacio ni necesitar muchos requerimientos para su reproducción.
Aparte de una creación desde cero puedes aprovechar material multimedia ya elaborado, como fotos, vídeos, locuciones, e incluso presentaciones Power Point.
Existen varios programas que permiten, precisamente pasar un archivo .ppt a .flv, integrando a la perfección las transiciones, animaciones, sonidos, enlaces, etc. del popular programa de Office. Uno de los softwares más completos, aunque no gratuitos, es Wonder Share PPT2Flash, que incluso añade más prestaciones al archivo final.
Tras instalar el programa es necesario que lo configures, lo cual puedes hacer en Settings, situado en el menú principal y dentro de Basic. Debes elegir en primer lugar si quieres mantener las animaciones y transiciones del Power Point (Modo Advanced) o si por el contrario tan sólo quieres exportar las diapositivas (Modo Normal).
A continuación puedes decidir cómo deseas reproducir las animaciones a través de Animation Play Control. Aquí hay tres opciones: mostrarlas de forma automática (Play all animations automatically), iniciarlas con un clic de ratón (Trigger animations on Mouse click) o bien mantener la forma original de pasarlas del archivo .ppt (Keep original animation timing of the Power Point file).
Por otro lado también se puede configurar la manera en la que se abrirán los enlaces. Entra en el apartado Hyperlink Popierties para decidirlo.
Otro aspecto interesante es decidir los parámetros de salida del archivo en Flash. Entra de nuevo en Settings y pincha en Output. Aquí podrás seleccionar los frames por segundo (24 es lo común), la resolución, la calidad de la imagen e incluso aplicarle u ratio de compresión.
También puedes definir cómo será la reproducción en Settings/Playback. En esta pestaña se puede jugar con ciertos parámetros, por ejemplo, puedes crear una reproducción en bucle (mediante Loop presentation), conocer qué porcentaje del archivo Flash se tiene que cargar antes de iniciar la reproducción (en Play Flash when…has been loaded) o establecer qué se debe hacer al finalizar la misma
(Action at the End of Presentation).
En Settings/Audio podrás elegir todo lo referente al sonido. Decide la calidad del audio de la presentación modificando los valores Sampler ate y Bitrate. Puedes añadir archivos de audio en la pestaña Import Audio del menú superior, insertar un fondo musical activando la opción Background music for the whole presentation o incluso grabar una locución mediante el micrófono bien para todo el conjunto o para cada diapositiva en concreto.
Es el momento de generar el archivo de salida, para lo que tendrás que ir al menú principal y pinchar en Publish. No es raro que aparezca un mensaje de error en este momento. Puedes corregirlo accediendo a Panel de Panel de control/Configuración regional y de idioma/Personalizar. Simplemente, cambia la coma que aparece por un punto en el apartado Símbolo decimal.
Aunque existen diferentes formas de exportación lo más común es hacerlo en el propio equipo. Esto se puede llevar a cabo pinchando sobre el botón My Computer. Aquí debes decidir el nombre y la ubicación de los archivos, con la posibilidad de elegir cuántos quieres que se generen al exportar.
La opción Generate one solid .swf file crea un solo archivo en Flash y no incluye los ficheros que en los pasos anteriores has adjuntado a las diapositivas. Por su parte, Generate multiple flash files sí que los incluye.
Para concluir el proceso pincha en Convert.
Hay otras vías para exportar este nuevo archivo Flash, como darle salida a Internet o mediante el correo electrónico.
La primera forma es posible mediante el botón LMS. La aplicación va a confeccionar un paquete que se podrá cargar en cualquier plataforma educativa de Internet que soporte el formato SCORM. Escoge la opción LMS y Encoding que se corresponda con la plataforma a la cual subirás la presentación.
Para realizar una exportación por correo electrónico pulsa en E-mail y elige si quieres incluir el PowerPoint original junto a los archivos Flash. Pincha sobre Package Options y para escribir en el cuerpo del mensaje selecciona el apartado Mail Body.
En cualquiera de estas dos alternativas, al igual que en la de la exportación al equipo, el proceso concluye al pinchar en Convert.