Power Sound Editor Free
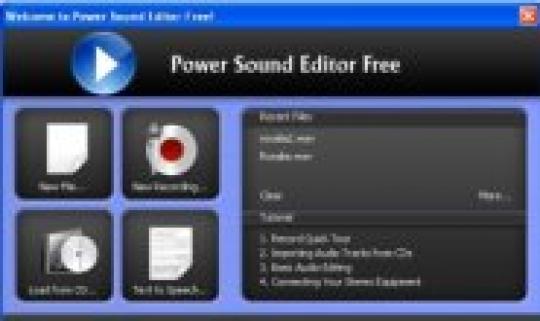
Disfruta grabando voces o cualquier fuente de audio con este programa que, además de ofrecer un montón de opciones, es gratuito.
Si quieres difrutar grabando voces o música que luego puedas incorporar en un CD éste es el programa perfecto para empezar, sobre todo porque cuenta con una edición gratuita. Uno de los usos que se le pueden dar es crear un audiolibro, con la participación de varias voces.
Nada más abrir el programa el usuario se enfrenta con una pantalla en la que se ofrecen cuatro opciones en cuatro grandes cuadrados, los últimos proyectos en los que se ha trabajado y una serie de tutoriales que pueden ser extremadamente últiles. Además hay un cuadrado en la parte inferior izquierda que el usuario puede desmarcar si no quiere que cada vez que se inicie el programa aparezca.
Para hacer este paso a paso vamos a imaginarnos que varios niños quieran grabar un cuento con sus voces, para lo cual habrá que realizar una serie de grabaciones independientes para después pegarlas en orden en un proyecto final. Para una organización inicial y sabr qué grabación corresponde a cada niño sería mejor enumerar cada grabación con un número seguido del nombre del niño, así sabremos en todo momento el orden que habrá que seguir (Ej.: 01_carlos, 02_lucia, 03_alba…).

Tanto desde la ventana inicial como desde la barra de tareas del programa, habrá que pulsar la opción New Recording. Antes de empezar a grabar, una ventana solicita el Sample rate y el número de canales, aspectos que están relacionados con la calidad. Por defecto aparece 44,100 y stereo. Señalar que si se opta por aumentar la calidad habrá que repetir la nueva selección cada vez que se inicie una grabación nueva porque no guarda dicha elección.
Una vez que hayamos hecho esta primera elección aparece una nueva ventana: la consola de grabación, que también ofrece una serie de opciones. Si es la primera vez que te enfrentas a un programa de audio, lo mejor es dejar las opciones por defecto. Después, simplemente pulsa Record y el cronómetro superior empieza a correr mientras se realiza la grabación y cuando se haya terminado se pulsa sobre Pause. En la parte inferior puweden verse dos botones: Keep y Discard, pulsa sobre el primero si quieres mantener lo grabado y sobre Discard si no estás convencido del resultado.
Después de esta grabación te verás en ventana principal del programa. Lo primero sería guardar lo grabado, para lo cual podrás ver en la parte superior el botón Save. Ponle el nombre y escoge entre varios tipos de archivo. El segundo, MPEG Layer 3, es el conocido MP3, que ofrece buena calidad y ocupa poco espacio. Recuerda también que, decidas lo que decidas, debes escojer siempre lo mismo para que el proyecto mantenga una uniformidad, y que cualquier de los archivos se puede reproducir en la mayoría de los ordenadores, DVDs, equipos de música, reproductores, etc.

Si se quiere seguir grabando en la ventana principal hay dos botones: New File y New Record. Si se escoge New File se inicia el proceso de nuevo y se grabaría un archivo de audio diferente, al que se tendrá que poner otro nombre. Si por el contrario se escoge New Record, lo que ocurre es que se abre el diálogo de grabación pero lo grabado se añade a lo que ya se tiene, lo que podría ser una opción. Es decir, en lugar de tener que generar un archivo por cada niño, se puede establecer un orden y poner a uno detrás de otros. En este caso, sólo tener en cuenta que se añadirá donde esté situado el cursor en la línea de tiempo (la línea amarilla).
La pestaña Edit no sólo sirve para que se vaya pegando/colocando cada una de las grabaciones que se han realizado, sino para borrar lo que no se quiera, tanto silencios, como grabaciones mal hechas… La selección se realiza como en cualquier otro programa: Pinchando y Arrastrando con el ratón. Si se quiere borrar nada más fácil que seleccionar y pulsar en el botón Supr.
Y si se quieren añadir cortes de audio nada más fácil que el botón Insert File que se encuentra a la derecha de la barra de herramientas. Coloca el cursor/barra amarilla donde quieras, selecciona el archivo que quieras incorporar y ya está. Aquí es donde resultará muy útil haber guardado las grabaciones con número y nombre, para que se sepa exactamente qué lugar tiene cada una.
Por lo tanto, si se ha optado por grabar a cada niño, lo que se podría hacer es crear un proyecto nuevo (Home > New File) y empezar a insertar archivos e insertar silencios entre ellos si fuera necesario. También se pueden insertar efectos y distorsionar la voces o depurar alguna grabación con la opción Noise Reduction.

Lo que se haya generado es, al fin y al cabo un archivo de sonido, más o menos grande y en formato MP3 (WAV sería la segunda mejor opción), por lo que cualquier programa de grabación como Nero o Roxio serviría para grabar un CD. Pero Power Sound Editor incorpora su propia opción de grabación en la pestaña File, en la que se puede acceder a otras funciones principales.