Sqirlz Morph 2.1
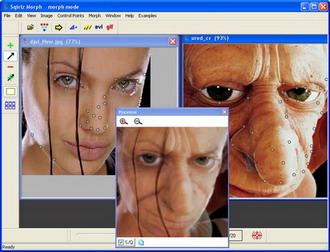
Te mostramos cómo dar tus primeros pasos en las técnicas de ‘morphing’.
1- Descarga del programa
El ‘morphing’ es un término que sirve para designar la transformación de una imagen en otra, un efecto visual muy utilizado en anuncios y películas. Pero también nosotros podemos usar esta técnica en nuestro ordenador, logrando unos efectos muy atractivos con suma sencillez.
En esencia, a partir de dos imágenes (una inicial y otra final), el programa crea una serie de imágenes intermedias que puedes almacenar en archivos jpeg, gifs animados, animación flash, etc.
Uno de los programas de ‘morphing’ más populares, por su calidad, sencillez y gratitud, es el Sqirlz Morph 2.1. Para descargarlo, basta con dirigirse a la web del programa (http://www.xiberpix.net/SqirlzMorph.html).
Una vez allí, pulsa el enlace Download Now e indica la carpeta en la que deseas almacenar el archivo zip. Una vez extraído el contenido, pulsa Ejecutar para proceder a la instalación del programa.
2- Puntos de control
Antes de utilizar por primera vez el programa, deberás preparar las dos (o más) fotografías que quieras entrecruzar. En este sentido, no es necesario que cambies su tamaño con un programa de edición, ya que el Sqirlz Morph se encargará de ello. No obstante, es aconsejable que su tamaño sea similar y que, además, mantengan un cierto parecido:
1- Ejecuta el Sqirlz Morph.
2- Pulsa el botón Open para elegir las dos imágenes con las que trabajarás.
3- Haciendo clic en el botón + del lateral izquierdo señalarás los puntos de control en la primera de las imágenes. Por su parte, con el botón – los suprimirás.
Si, por ejemplo, trabajas con dos rostros humanos, estos puntos de control relacionarán ambos rostros entre sí, por lo que conviene situarlos en los sitios más característicos (ojos, cejas, labios, nariz, etc.). Cuantos más puntos coloques, más calidad tendrá el resultado final.
4- Probablemente, los puntos señalados en la imagen izquierda estén descolocados en la otra (por ejemplo, un punto de un ojo puede coincidir con la nariz en la segunda fotografía).
Para solucionarlo, deberás pulsar el botón con la flecha hacia arriba y, en la otra imagen, tendrás que ir moviendo los puntos de control hasta colocarlos donde coincidan con la otra imagen (para facilitar la tarea y saber dónde nos encontramos en cada momento, los puntos iniciales aparecen rodeados con un círculo).
3- Generación de archivos
Cuando hayas terminado de ajustar los puntos de control en las dos imágenes, puede suceder que el tamaño de ambas no sea exactamente el mismo. En tal caso, deberás ejecutar Image y Equalize Sizes. De este modo, el programa igualará ambas imágenes.
A partir de este momento, ya puedes acceder a una vista preliminar de tu creación haciendo clic en la flecha amarilla de la barra de herramientas. Si ves algo que deseas cambiar, cierra la vista preliminar y efectúa los cambios oportunos.
En principio, el programa genera 20 imágenes intermedias (frames), pero puedes cambiar este valor pulsando el botón situado a la izquierda de la flecha amarilla. Por defecto, la animación pasa de una imagen a la otra y repite el proceso. Si prefieres que vaya desde la primera hasta la última y viceversa, en el menú Morph deberás desactivar One Way.
Supongamos que todo está a tu gusto y por fin ha llegado el momento de guardar la animación. Dispones de varias alternativas: archivo flash (swf), vídeo (avi) o gif animado (gif). Una vez elegida tu opción, deberás indicar el nombre del archivo y el número de frames que contendrá.
Si deseas guardar las imágenes generadas en archivos independientes bmp o jpeg, tendrás que ejecutar Morph, File Sequence y Save e indicar su nombre, al que el programa añadirá los correspondientes números de orden. Obviamente, también tienes la opción de guardar el proyecto y retomarlo en el futuro, basta con ejecutar File, Project y Save As.